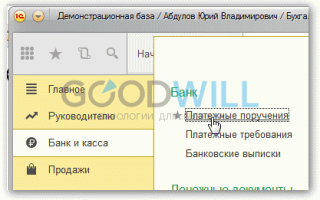Загрузка валютных выписок в 1с
Банковские выписки в 1С 8.3 Бухгалтерия
В этой статье я расскажу Вам, как в 1С 8.3 Бухгалтерия 3.0 пользоваться функционалом банковских выписок и обменом с банк-клиентом:
- где в интерфейсе программы находятся банковские документы;
- как создать новое исходящее платежное поручение;
- как выгрузить платежки для оплаты в клиент-банк;
- как загрузить из клиент-банка выписку и разнести их;
- как загрузить подтверждения успешной оплаты исходящих платежей.
Работа с банком
Общая схема работы за отдельно взятый день с выписками в 1С такая:
- Производим загрузку из клиента-банка в 1С: поступления за вчера и подтверждения вчерашних исходящих платежей (+комиссии).
- Создаем платежные поручения, которые нужно оплатить сегодня.
- Выгружаем их в клиент банк (либо используем систему Директ Банк).
И так каждый день или любой другой период.
В интерфейсе журнал банковских выписок расположен в разделе «Банк и касса»:
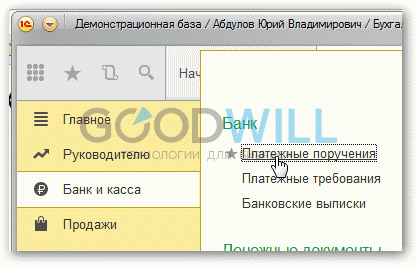
Как создать новое исходящее платежное поручение
Платежное поручение — документ для отправки его в банк, его можно распечатать по стандартной банковской форме. Вводится на основании Счета, Поступления товаров и услуг и других документов. Будьте внимательны, документ не делает никаких проводок по бухгалтерскому учету! Проводки делает следующий в цепочке документ 1С 8.3 — «Списание с расчетного счета».
Чтобы создать новый документ, зайдите в журнал «Платежные поручение» указанного выше раздела и нажмите кнопку «Создать». Откроется форма нового документа.
Первое, с чего необходимо начать, — выбор вида операции. От этого зависит выбор будущей аналитики:

Получите 267 видеоуроков по 1С бесплатно:
Для примера выберем «Оплата поставщику». Среди обязательных полей для такого вида платежа:
- Организация и счет организации — реквизиты нашей организации.
- Получатель, договор и счет — реквизиты нашего контрагента-получателя.
- Сумма, ставка НДС, назначение платежа.
После заполнения всех полей проверьте правильность указания реквизитов.
Наше видео про банковские выписки в 1С:
Выгрузка платежных поручений из 1С в клиент-банк
Следующий этап — передача данных по новым платежам в банк. Обычно в организациях это выглядит так: за весь день бухгалтеры создают множество документов, и в определенное время ответственный человек делает выгрузку платежек в банковскую программу. Выгрузка происходит через специальный файл — 1c_to_kl.txt.
Чтобы сделать выгрузку, заходим в журнал платежных поручений и нажимаем кнопку «Выгрузить». Откроется специальная обработка, в которой нужно указать Организацию и её счет. После указать даты, за которые нужно сделать выгрузку, и куда сохранить полученный файл 1c_to_kl.txt:
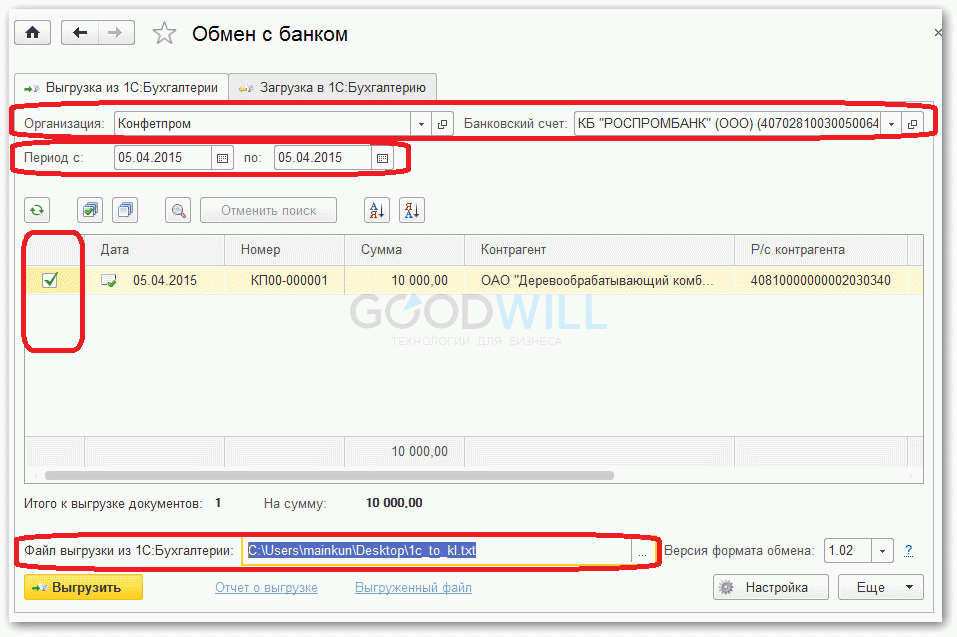
Нажимаем «Выгрузить», получаем файл примерно следующего содержания:

Его и нужно загружать в клиент-банк.
Наше видео по настройке, загрузке и выгрузке платежек:
Загрузка в 1С выписки банк-клиента
Практически любой клиент-банк поддерживает выгрузку файла формата KL_TO_1C.txt. В нем содержатся все данные по входящим и исходящим платежкам за выбранный период. Чтобы его загрузить, зайдите в журнал «Выписки банка» и нажмите кнопку «Загрузить».
В открывшейся обработке выберите организацию, её счет и расположение файла (который Вы выгружали из клиент-банка). Нажмите «Обновить из выписки»:

Мы увидим список документов 1с 8.3 «поступление на расчетный счет» и «списания с расчетного счета»: как входящие, так и исходящие (в том числе за услуги банка). После проверки достаточно нажать кнопку «Загрузить» — система автоматически сформирует нужные документы по списку с нужными бухгалтерскими проводками.
- Если система не нашла контрагента в справочнике 1С по ИНН и КПП, она создаст нового. Будьте внимательны, возможно контрагент в базе есть, но с отличными реквизитами.
- Если Вы пользуетесь статьями движения денежных средств, обязательно заполните их в списке.
- Если в созданных документах нет счетов учета, заполните их в регистре сведений «Счета расчетов с контрагентами». Они могут задаваться как для контрагента или договора, так и для всех документов.
Наше видео по отражению поступления оплаты от покупателя в 1С 8.3:
И отражение оплаты нашему поставщику за товар:
К сожалению, мы физически не можем проконсультировать бесплатно всех желающих, но наша команда будет рада оказать услуги по внедрению и обслуживанию 1С. Более подробно о наших услугах можно узнать на странице Услуги 1С или просто позвоните по телефону +7 (499) 350 29 00. Мы работаем в Москве и области.
Банковские выписки в 1С 8.3 Бухгалтерия


Разовые консультации или регулярное обслуживание по сниженным ценам. Оперативное решение любых вопросов по работе с 1С. Оплата за результат. Гарантия на все виды работ.

Оперативно настроим 1С под ваши потребности — в вашем офисе или дистанционно. Разовые услуги или регулярное обслуживание по сниженным ценам. Без предоплаты.
«Как настроить загрузку в 1С выписок банка, а также выгрузку, и как провести выписку в 1С 8.3?» — весьма частый запрос в работе с 1С. Для решения данной задачи предлагаем изучить нашу статью или обратиться к специалистам за консультацией в 1С.
Начнем с создания платежного поручения:
- На базе документа поступления товаров и услуг, счета и т.д;
- Через создание нового платежного поручения/ПП.
В блоке «Банк и касса–ПП».
В открывшемся окне появится журнал с платежками, где можно, настроив соответствующий отбор, отфильтровать необходимые документы, например, вывести список по определенной организации, банковскому счету, дате или контрагенту.
Создаем новую платежку:
Заполнение основных полей тут начинается с «Вида операции». В зависимости от выбранного, будет изменяться структура документа, а также поля обязательных для заполнения аналитик.
Заполнив основное, проводим и закрываем документ кнопкой «Провести и закрыть».
Платежка не делает никаких проводок в 1С 8.3, их формирует «Списание с р/сч», которое также можно создать на основе сформированной нами платежки, или вручную, через создание нового списания.
Создание поступления/списания с расчетного счета
Первый вариант – создание вручную через блок «Банк и касса–Банковские выписки».
В отобразившемся журнале отображаются все поступления и списания со счета. Чтобы с ним было удобнее работать, можно задать фильтры:
Чтобы сделать нужный нам документ, нажимаем на «Поступление» или «Списание», смотря что нам нужно.
Здесь заполняем основные поля аналогично заполнению платежки:
После заполнения всех полей, проверяем корректность заполненных реквизитов и нажимаем «Записать–Провести».
В документах «Поступление на расчетный счет» и «Списание с расчетного счета» смотрим проводки и проверяем корректность их отображения через кнопку «ДтКт». В открывшемся окне «Движения документа» отобразятся проводки.
Проверив корректность проводок, жмем «Провести и закрыть».
Второй путь создания «Поступление на расчетный счет» и «Списание с расчетного счета» путем загрузки банковской выписки
Перейдем к отправке документов в банк. Находясь в журнале «Банковские выписки», нажимаем «ЕЩЕ–Обмен с банком».
В открывшемся окне «Обмен с банком» для выгрузки документов в клиент-банк выбираем закладку «Отправка в банк»:
- Выбираем фирму, по которой будем выгружать документы;
- Указываем банковский счет;
- Выбираем период, за который нам надо выгрузить выписку банка;
- Выбираем место выгрузки файла.
Табличная часть здесь заполнится платежками, которые необходимо оплатить.
Напротив каждого платежки, которую мы хотим оплатить, проставляем «Флаг» и нажимаем на кнопку «Выгрузить». Это приведет к открытию окна «Проверка на атаки вируса», где мы жмем «Проверить».
Сформируется файл в формате «1c_to_kl.txt», который необходимо загрузить в банк-клиент.
В окне «Обмен с банком» можно посмотреть отчет о выгруженных платежных документах, для чего жмем «Отчет о выгрузке». Полученный отчет отобразит платежки, которые были выгружены в файл для загрузки в «банк-клиент». Его можно сохранить в любом формате или распечатать.
Загрузка выписки в 1С 8.3
Первый вариант – из закладки «Загрузка выписки из банка».
- Организацию
- Банковский счет
- Файл загрузки
Нажимаем на кнопку «Обновить из выписки».
Табличная часть заполнится данными из файла, при этом строки выделенные красным цветом означают, что программа не нашла в справочниках данные (р/сч, контрагента по совпадению ИНН и КПП), на которые надо распределить поступления или списания с р/сч. Черным цветом выделены корректно распределенные документы.
Напротив каждого документа, который мы хотим выгрузить, проставляем «Флаг». Внизу окна будет дана информация о количестве документов к загрузке, а также «Итого Поступлений/Списаний на сумму». Нажимаем «Загрузить».
Если выписка банка в 1С 8.3 была загружены частично, система отобразит эту информацию в табличной части окна «Обмен с банком». Не загруженные документы будут отображаться со значением «Не загружен» в столбце «Документ», по загруженным документам будет отображена информация «Списание с расчетного счета или Поступление на расчетный счет», присвоенный ему номер и дата.
Можно посмотреть отчет о загруженных документах. Для этого нажимаем на кнопку «Отчет о загрузке».
Рассмотрим второй вариант, как загрузить выписки в 1С 8.3.
Здесь следует учитывать, что универсальные варианты могут учитывать не все особенности бизнес-процессов компании. При необходимости индивидуальной настройки, вы можете заказать услуги по доработке и обслуживанию 1С.
В журнале «Банковские выписки» жмем «Загрузить».
Здесь ищем файл загрузки выписки и жмем «Открыть».
Программа автоматически загрузит и разнесет документы из выписки и отобразит количество загруженных документов, а также итоговую сумму поступления и итоговую сумму списания.
Документы в журнале «Банковской выписки», отмеченные зеленым флажком, проведены и разнесены.
Провести и разнести выписку самостоятельно будет нужно, если она не отмечена зеленой галочкой: открываем не проведенный документ, заполняем основные необходимые поля для проведения документа, проверяем корректность заполненных реквизитов, нажимаем на кнопку «Провести», далее «Провести и закрыть».
Документ проведен и распределен.
Если в журнале банковской выписки надо отобразить начальные остатки на начало и конец дня, а также итоговые суммы поступления и списание на заданную дату, нажимаем «ЕЩЕ–Показать/Скрыть итоги».
Внизу журнала будут отображаться начальные остатки на начало и конец дня, а также итоговые суммы поступления и списание на дату.
Если после прочтения статьи у вас остались вопросы, и вы нуждаетесь в услугах по доработке 1С, свяжитесь с нами любым удобным способом – мы с радостью вам поможем.
Загрузка валютных выписок в 1с

Как загрузить выписки из банк-клиента в 1С Бухгалтерия 8.3 (редакция 3.0)
На дворе 21 век и я с удивлением узнаю, что некоторые бухгалтеры до сих пор забивают банковские выписки в 1С:Бухгалтерию вручную, хотя во всех программах семейства 1С (ещё начиная с семерки) этот процесс автоматизирован.
И если в 1С 7.7 к нему ещё были претензии, то механизм загрузки банковских выписок для 1С:Бухгалтерии 8.3 (редакция 3.0) по истине заслуживает всяческих похвал.
Расскажу по шагам как загрузить выписки из вашего банк-клиента (на примере системы iBank как наиболее распространенной сейчас) в 1С:Бухгалтерию 8.3.
Делаем выгрузку из банк-клиента в файл
1. Запустите банк-клиент. Из главного меню выберите «Настройки»-«Общие».

2. В открывшихся настройках перейдите на закладку «Экспорт». Поставьте галку в секции 1С и снимите галки во всех остальных секциях. В качестве файла обмена в секции 1С пропишите любой путь к файлу с расширением «.txt». Нажмите кнопку «Сохранить».

3. Теперь получите выписки за нужное число, выделите их все (комбинация клавиш Ctrl + A) и выберите на панели стрелку вниз рядом с кнопкой Out. Из раскрывшегося списка команд выберите «Экспорт в 1С. «.

4. Полдела сделано! Выписки выгрузились в тот самый файл, который мы указали в настройках банк-клиента.
Делаем резервную копию базы
Прежде чем двигаться дальше — обязательно сделайте резервную копию бухгалтерии. Об этом здесь. Так как вы загружаете выписки в первый раз это необходимая мера предосторожности.
Делаем загрузку из файла в базу
5. Теперь запускайте 1С и переходите в раздел «Банк и касса». А затем выбирайте пункт «Банковские выписки» в панели слева.

6. В открывшемся журнале выписок нажмите кнопку «Ещё» и выберите из раскрывшегося списка пункт «Обмен с банком»:
7. Открылось окно обмена с банком. Выберите вкладку «Загрузка из банка».
Укажите банковский счет и файл, в который были выгружены выписки из клиент-банка:
8. В нижней панели нажмите кнопку «Загрузить». И все выписки из файла окажутся загруженными в 1С.

9. Готово! Осталось только просмотреть «Отчет о загрузке».

С уважением, Владимир Милькин (преподаватель школы 1С программистов и разработчик обновлятора).
Учет валютной операции в 1С Бухгалтерия 8.3
Рассмотрим пример валютной операции без использования счета 57 в 1С Бухгалтерия.
ООО «Швейная фабрика» планирует закупку валюты евро в количестве 10 тысяч с целью исполнить свои обязательства по договору с зарубежным контрагентом. Для этого компания направляет в обслуживающий банк соответствующую заявку и переводит 740 тыс. рублей. Банк проводит эту операцию. По состоянию на день транзакции цена 10 тысяч евро составила 73,2 тыс. рублей. Остаточные средства банк вернул на счет ООО «Швейная фабрика».
Учетная политика рассматриваемой в примере компании, следующая:
- в валютных операциях участвует счет 76.09;
- используется общая система налогообложения;
- применяется метод начислений.
- Настройка транзакции в 1С Бухгалтерия
Необходимо проверить правильность настроек для отражения состоявшейся валютной операции:
- перейти в раздел Главное, далее выбрать Функциональность;
- необходимо установить флажок Статьи на закладке Банк, это позволит автоматически активировать соответствующее субконто на счетах учета.
Настраиваем валютный справочник:
- перейти в раздел Справочники, далее выбрать Валюты;
- воспользоваться кнопкой Создать, далее по классификаторам;
- в открывшемся меню выбрать Подбор;
- воспользоваться кнопкой Найти, чтобы выбрать требуемую валюту;
- двойным щелчком мыши активируем выбранную валюту (рис. 1);
- как только валюта выбрана, потребуется выбрать автоматическое обновление курса через интернет, это наиболее оптимальная настройка;
- скачать курс требуемой валюты можно, воспользовавшись кнопкой Загрузить (рис. 2).
- в открывшемся меню требуется флажками выбрать интересующие валюты (рис. 2);
- воспользоваться кнопкой Загрузить;
- при создании нового валютного документа валюта определится сама, после чего будет добавлена в справочник.
- Перевод денег в банк для последующей покупки валюты в программе 1С Бухгалтерия учет
Перечислены денежные средства на покупку валюты.
Потребуется открыть документ Списания (рис. 3):
- перейти в раздел Банк, далее выбрать выписки, чтобы купить валюту в банке, потребуется подать заявление, форму которой устанавливается кредитной организацией;
- воспользоваться кнопкой Списание, чтобы создать документ;
- выберите Прочие расчеты как вид регистрируемой операции;
- проверьте правильность заполнения всех полей:
- выбрать счет 51;
- выбрать счет, с которого будет производиться списание денежных средств;
- выбрать контракт, для которого приобретается валюта;
- указать сумму предстоящей транзакции;
- выберите Прочие платежи;
- выберите счет 76.09;
- установить флажок в положение Подтверждено выпиской;
- воспользоваться кнопкой Провести.
Воспользовавшись кнопкой дебет/кредит, проверьте результат (рис. 4).
- Покупка валюты
Отклонение от курса ЦБ РФ.
Необходимо создать документ Поступление (рис. 5):
- перейти в раздел Банк, далее выбрать выписки;
- воспользоваться кнопкой Поступление, чтобы создать новый документ;
- выбрать Приобретение валюты;
- заполнить реквизиты:
- выбрать счет 52;
- выбрать счет, куда поступила валюта;
- выбрать контракт;
- указать сумму;
- указать курс обмена валюты;
- установить флажок в положение Отражать разницу;
- выбрать Прочие поступления;
- выбрать счет 76.09;
- воспользоваться кнопкой Провести.
Воспользовавшись кнопкой дебет/кредит, проверьте результат (рис. 6).
- Возврат остатка денег после валютной операции.
Возврат на счет.
Потребуется документ Поступление (рис. 7):
- перейти в раздел Банк, далее выбрать выписки;
- воспользоваться кнопкой Поступление, чтобы создать документ;
- выбрать Прочие расчеты;
- заполнить соответствующие поля;
- выбрать счет 51;
- проверить счет;
- указать сумму;
- указать контракт;
- выбрать Прочие поступления;
- выбрать счет 76.09;
- воспользоваться кнопкой Провести.
Воспользовавшись кнопкой дебет/кредит, проверьте результат (рис. 8).
Чтобы сформировать отчет по счету 76.09, потребуется выполнить следующее. Перейти в раздел Отчеты, далее выбрать Анализ.
Для формирования отчета по счету 91, потребуется выполнить следующее. Перейти в раздел Отчеты, далее выбрать Анализ.
- Отчетность.
Движение денег (рис. 11):
- такая отчетность формируется в составе баланса;
- в таком отчете операция с валютой отразится только тогда, когда понесены потери или получена выгода;
- скорректировать отчет, сформированный программой 1С Бухгалтерия 8.3:
- требуется показать только итог, свернув прочие операции.
Произведем расчет. 732,18 тыс. рублей + 7 тыс. рублей – 740 тыс. рублей, итого 0,82 тыс. рублей. Данная сумма будет потерей, отразится в соответствующем отчете (рис. 11). Эта цифра совпадает с оборотом по счету 91.02 (рис. 10).
Этот же отчет после проведенной корректировки (рис. 12).
0,82 тыс. руб. – это понесенные потери от проведенной валютной операции. Цифра совпадает с оборотом по счету 91.02.