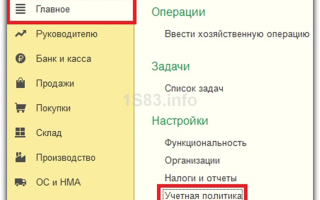Как в 1с добавить валютный счет
Учет валютной операции в 1С Бухгалтерия 8.3
Рассмотрим пример валютной операции без использования счета 57 в 1С Бухгалтерия.
ООО «Швейная фабрика» планирует закупку валюты евро в количестве 10 тысяч с целью исполнить свои обязательства по договору с зарубежным контрагентом. Для этого компания направляет в обслуживающий банк соответствующую заявку и переводит 740 тыс. рублей. Банк проводит эту операцию. По состоянию на день транзакции цена 10 тысяч евро составила 73,2 тыс. рублей. Остаточные средства банк вернул на счет ООО «Швейная фабрика».
Учетная политика рассматриваемой в примере компании, следующая:
- в валютных операциях участвует счет 76.09;
- используется общая система налогообложения;
- применяется метод начислений.
- Настройка транзакции в 1С Бухгалтерия
Необходимо проверить правильность настроек для отражения состоявшейся валютной операции:
- перейти в раздел Главное, далее выбрать Функциональность;
- необходимо установить флажок Статьи на закладке Банк, это позволит автоматически активировать соответствующее субконто на счетах учета.
Настраиваем валютный справочник:
- перейти в раздел Справочники, далее выбрать Валюты;
- воспользоваться кнопкой Создать, далее по классификаторам;
- в открывшемся меню выбрать Подбор;
- воспользоваться кнопкой Найти, чтобы выбрать требуемую валюту;
- двойным щелчком мыши активируем выбранную валюту (рис. 1);
- как только валюта выбрана, потребуется выбрать автоматическое обновление курса через интернет, это наиболее оптимальная настройка;
- скачать курс требуемой валюты можно, воспользовавшись кнопкой Загрузить (рис. 2).
- в открывшемся меню требуется флажками выбрать интересующие валюты (рис. 2);
- воспользоваться кнопкой Загрузить;
- при создании нового валютного документа валюта определится сама, после чего будет добавлена в справочник.
- Перевод денег в банк для последующей покупки валюты в программе 1С Бухгалтерия учет
Перечислены денежные средства на покупку валюты.
Потребуется открыть документ Списания (рис. 3):
- перейти в раздел Банк, далее выбрать выписки, чтобы купить валюту в банке, потребуется подать заявление, форму которой устанавливается кредитной организацией;
- воспользоваться кнопкой Списание, чтобы создать документ;
- выберите Прочие расчеты как вид регистрируемой операции;
- проверьте правильность заполнения всех полей:
- выбрать счет 51;
- выбрать счет, с которого будет производиться списание денежных средств;
- выбрать контракт, для которого приобретается валюта;
- указать сумму предстоящей транзакции;
- выберите Прочие платежи;
- выберите счет 76.09;
- установить флажок в положение Подтверждено выпиской;
- воспользоваться кнопкой Провести.
Воспользовавшись кнопкой дебет/кредит, проверьте результат (рис. 4).
- Покупка валюты
Отклонение от курса ЦБ РФ.
Необходимо создать документ Поступление (рис. 5):
- перейти в раздел Банк, далее выбрать выписки;
- воспользоваться кнопкой Поступление, чтобы создать новый документ;
- выбрать Приобретение валюты;
- заполнить реквизиты:
- выбрать счет 52;
- выбрать счет, куда поступила валюта;
- выбрать контракт;
- указать сумму;
- указать курс обмена валюты;
- установить флажок в положение Отражать разницу;
- выбрать Прочие поступления;
- выбрать счет 76.09;
- воспользоваться кнопкой Провести.
Воспользовавшись кнопкой дебет/кредит, проверьте результат (рис. 6).
- Возврат остатка денег после валютной операции.
Возврат на счет.
Потребуется документ Поступление (рис. 7):
- перейти в раздел Банк, далее выбрать выписки;
- воспользоваться кнопкой Поступление, чтобы создать документ;
- выбрать Прочие расчеты;
- заполнить соответствующие поля;
- выбрать счет 51;
- проверить счет;
- указать сумму;
- указать контракт;
- выбрать Прочие поступления;
- выбрать счет 76.09;
- воспользоваться кнопкой Провести.
Воспользовавшись кнопкой дебет/кредит, проверьте результат (рис. 8).
Чтобы сформировать отчет по счету 76.09, потребуется выполнить следующее. Перейти в раздел Отчеты, далее выбрать Анализ.
Для формирования отчета по счету 91, потребуется выполнить следующее. Перейти в раздел Отчеты, далее выбрать Анализ.
- Отчетность.
Движение денег (рис. 11):
- такая отчетность формируется в составе баланса;
- в таком отчете операция с валютой отразится только тогда, когда понесены потери или получена выгода;
- скорректировать отчет, сформированный программой 1С Бухгалтерия 8.3:
- требуется показать только итог, свернув прочие операции.
Произведем расчет. 732,18 тыс. рублей + 7 тыс. рублей – 740 тыс. рублей, итого 0,82 тыс. рублей. Данная сумма будет потерей, отразится в соответствующем отчете (рис. 11). Эта цифра совпадает с оборотом по счету 91.02 (рис. 10).
Этот же отчет после проведенной корректировки (рис. 12).
0,82 тыс. руб. – это понесенные потери от проведенной валютной операции. Цифра совпадает с оборотом по счету 91.02.
Покупка и продажа валюты в 1С 8.3 Бухгалтерия на примерах
Иногда у организаций возникает необходимость купить или продать иностранную валюту. Ситуация может быть много. Например, вы импортируете или экспортируете товары, отправляете сотрудников в заграничные командировки, выплачиваете кредит в иностранной валюте и т. п.
Действующее законодательство обязывает организации производить переоценку валютных остатков в рубли по установленному курсу. В случае возникновения курсовой разницы в положительную для вас сторону, она отражается как прочий доход в БУ и как внереализационный доход в НУ. Сумма отрицательной разницы учитывается аналогично, только на расход.
В этой статье мы на примере рассмотрим, как в 1С 8.3 производятся валютные операции по конвертации и рассмотрим их проводки, а именно — покупку и продажу валюты.
Предварительная настройка 1С
Прежде, чем приступать к работе с валютой, необходимо произвести настройку программы.
В том случае, когда перевод между валютным и рублевым счетом занимает больше дня, вам будет нужно применять промежуточный 57 счет.

В открывшемся окне найдите пункт под названием «Используется счет 57 «Переводы в пути» при перемещении денежных средств» и отметьте го флагом. Данную надстройку не обязательно включать.

Так же рекомендуется проверить установку еще одной надстройки. В меню «Администрирование» выберите пункт «Функциональность». В появившемся окне настройки откройте закладку «Расчеты» и проверьте, установлен ли флаг на пункте «Расчеты в валюте и у.е.». У нас он уже был установлен по умолчанию.

Загрузка курсов валют
В разделе «Справочники» выберите пункт «Валюты».

Перед вами откроется список всех добавленных в программу валют с их курсами. В этой форме нажмите на кнопку «Загрузить курсы валют…».

Программа предложит вам выбрать те иностранные валюты, для которых нужно загрузить курсы. Отметьте их флажками и нажмите на кнопку «Загрузить и закрыть». По умолчанию берется текущая дата, но ее можно изменить.

Теперь можно приступать непосредственно к нашему примеру продажи и покупки валюты в 1С 8.3.
Продажа валюты
Списание иностранной валюты
Рассмотрим пример, когда нашей организации необходимо продать 7000$ Сбербанку за рубли. Первоначально в 1С создается платежное поручение и на его основании списание с расчетного счета. Само платежное поручение мы рассматривать не будем, и сразу перейдем к оформлению списания, так как именно оно совершает необходимые проводки.

В качестве вида операции укажите «Прочие расчеты с контрагентами». Получателем в нашем случае является ПАО Сбербанк. С ним у нас уже заключен договор с расчетами в USD. Он выбирается в карточке данного документа. На рисунке ниже отображена карточка этого договора.

Так же в списание укажем счет учета 52 (Валютные счета) и счет расчетов 57.22 (Реализация иностранной валюты). Кроме этого необходимо указать вашу организацию и банковский счет.
Проведем документ и рассмотрим его проводки. Вы можете увидеть, что отразилось не только само списание, но и курсовые разницы.

В случае, если валюта изменила свою стоимость с момента последней валютной операции, в 1С добавится еще и проводка по расчету переоценки валютных остатков (если переоценка настроена).
Поступление на расчетный счет
После получения банком 7000$, он переведет нам ее в рублевом эквиваленте. В программе учитывается документом поступления на расчетный счет.
Поступление заполняется автоматически после выгрузки из клиент-банка. Все же, рекомендуется проверить заполненные реквизиты, особенно счет и сумму.

Движения данного документа отображены на рисунке ниже.

Покупка валюты
В случае покупки валюты в 1С 8.3 вам необходимо произвести те же самые действия, что и в предыдущем примере.
В этой ситуации списание будет иметь вид «Прочие расчеты с контрагентом». В проводках по покупке валюты вместо 57.22 будет 57.02 (Приобретение иностранной валюты). Поступление на р/с будет иметь вид «Приобретение иностранной валюты».
Как выставить счет в 1С Бухгалтерия 8.3? Полная инструкция
Выставление счетов на оплату определенных товаров или услуг не является необходимой мерой. Но в рамках ведения мелкого и среднего бизнеса эта процедура встречается достаточно часто.
По этой причине важно разобраться с тем, как выставить счет в программе 1С Бухгалтерия 8.3. Сам процесс очень удобен и не требует большого количества сложных действий.
Содержание:
1. Заполнение
Начать нужно с открытия раздела «Продажи» в главном меню. Нажав на него, в перечне доступных ссылок можно увидеть пункт «Счета покупателям».

После нажатия данной ссылки отроется страница содержащая документы, которые создавались раньше. Здесь нужно кликнуть кнопку «Создать».

Далее потребуется заполнить поля с внесением данных о покупателе в открывшейся форме.
В строке «Оплата до» необходимо указать дату, до наступления которой клиент должен перечислить деньги за товар/услугу. Если он не проведет оплату в срок, счет перестанет быть действительным. Эта особенность программы позволит лучше контролировать процесс продаж.
Изначально статус счета отображается как «Не оплачен». Он будет изменяться по мере выполнения обязательств со стороны покупателя.

Также придется заполнить такие поля, как:
- Банковский счет. Нужно указать тот, на который будет производиться оплата.
- Организация. Это компания, выступающая в роли продавца.
- Контрагент. В этом поле указывается официальное название клиента, которому и выставляется счет.
- Товары или услуги. Здесь отображается наименование услуги/товара, за который нужно выставить счет. Также в этой части документа необходимо указать цену продукта, количество отпускаемых единиц и ставку НДС.

При необходимости можно оформить скидку клиенту. Для этого нужно найти поле, которое так и называется – «скидка». После придется выбрать конкретный вариант. Их всего 3:
- не предоставлена;
- на определенные позиции;
- на весь документ в целом.
Если предоставляется скидка, то выбор нужно осуществлять между двумя последними пунктами. Также потребуется указать сумму, на которую снижается стоимость товара.

Если в поле «договор» нажать кнопку «новый», то произойдет формирование нового договора на основании счета.
Когда документ готов, его можно сохранить, нажав на кнопку «Записать».

2. Редактирование данных
Стоимость товарных единиц или конкретной услуги выставляется автоматически, поэтому их нужно проверять. При необходимости цифры можно изменить вручную.
Можно указать в соответствующем поле, что предоставляемая тара подлежит возврату. Находится эта кнопка справа от «Товары».

Стоит обратить внимание на то, что первый реквизит «Контрагент» можно заполнять автоматически. Для этого понадобится справочник контрагентов. Создаваться он может, например, при скачивании выписок банка. Чтобы посмотреть весь список, нужно нажать на ссылку «Показать все».

Из доступного реестра клиентов можно выбрать нужную компанию и ее данные появятся в поле.

Когда с клиентом заключен договор на постоянные поставки товаров, то нужно открыть ссылку «Повторять?» в правой верхней части документа и указать нужную дату и периодичность.

Далее напоминание о запланированной отгрузке будет отображаться в списке документов.
3. Как вставить печать и подпись
Эта процедура позволит избавиться от необходимости сканировать документ с печатями и подписями, а осуществляется она так же просто, как предыдущая. Особенно удобно применять эту функцию для отправки готовых счетов в электронном виде. Поэтому, для удобства работы тоже стоит изучить последовательность ее выполнения.
На той же странице, на которой вносились все данные для выставления счета, нужно выбрать необходимую организацию, и открыть ее карточку.

Далее потребуется найти файлы с готовыми фискальными изображениями (они могут быть отсканированы) в разделе «Логотип и печать».

Необходимо, чтобы изображения отображались на правильном фоне – прозрачном или белом.
Далее нужно вернуться в документ и выбрать там пункт «Счет на оплату (с печатями и подписями)». В итоге все выбранные изображения отобразятся в документе.

Следующее что нужно сделать – это сохранить составленный вариант счета. Для этого необходимо нажать на значок дискеты и в появившемся окне указать, в каком формате будет сохранен документ и где на диске его нужно разместить.

В итоге готовый счет со всеми необходимыми фискальными изображениями можно будет пересылать через email или мессенджеры, что намного удобнее использования и сканирования печатных вариантов.
4. Как печатать счета
После выполнения всех необходимых действий, готовый счет можно распечатать, нажав на соответствующую кнопку, и выбрав пункт «Счет на оплату» в выпадающем меню. После этого, на экране отобразится конечный вид документа, где можно еще раз перепроверить все сведенья.

5. Выставление счета после отгрузки товара
Для создания такого документа нужно зайти в пункт меню «Продажи» и выбрать «Реализация (акты/накладные)».

На следующей странице откроется журнал, в котором регистрируются товарные накладные с наименованием уже отгруженных товаров.
После этого нужно выбрать неоплаченную накладную и нажать кнопку «Создать на основании». Далее в выпадающем меню нажать пункт «Счет покупателю».

В итоге произойдет автоматическое формирование счета на оплату, в который перенесутся все данные из накладной.